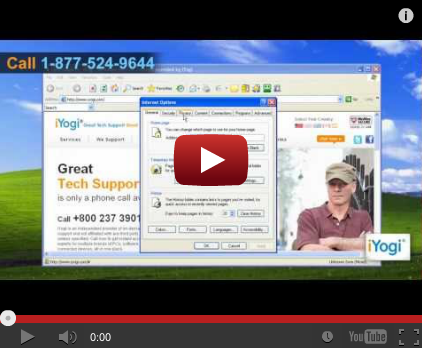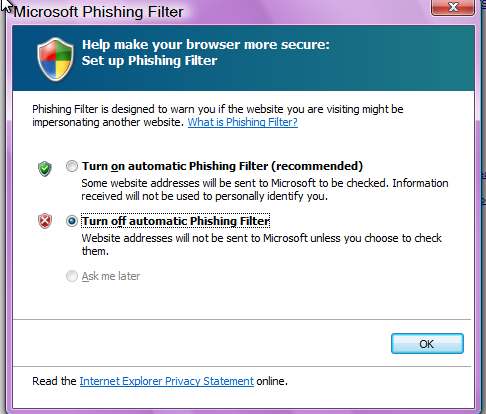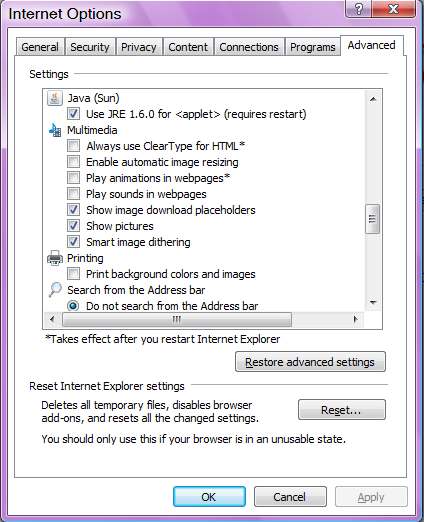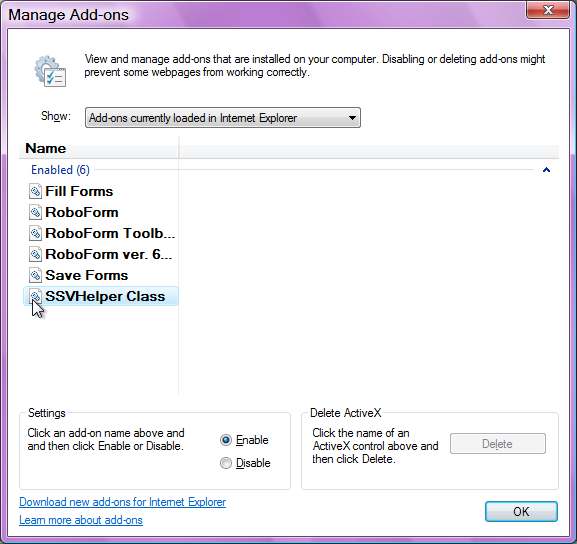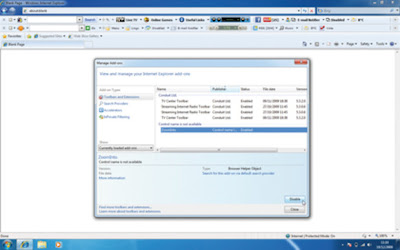We’ve shown you how to enhance Internet Explorer with add-ons, similar to Firefox and Chrome. However, too many add-ons can slow down Internet Explorer and even cause it to crash. However, you can easily disable some or all add-ons.
To begin, activate the Command bar, if it’s not already available. Right-click on an empty area of the tab bar and select Command bar from the popup menu.
Click the Tools button on the Command bar and select Toolbars | Disable add-ons from the popup menu.
The Choose Add-ons dialog box displays. The time each enabled add-on takes to load when Internet Explorer loads displays. To disable a specific add-on, click Disable to the right of the add-on name. You can also disable all add-ons by clicking Disable All at the bottom of the dialog box.
If you don’t want to disable the add-ons, you can tell Internet Explorer to tell you when the delay caused by the add-ons exceeds a certain amount of seconds. Select a value from the popup menu. Click Done to close the dialog box.
If you decide to enable the add-ons again, click Tools on the Command bar and then select Toolbars | Manage add-ons.
The Manage Add-ons dialog box displays. The different types of add-ons are listed on the left. Click a type to display the installed add-ons of that type. To enable a disabled add-on, click on the add-on in the list on the left and click Enable.
You may see the following dialog box if the add-on you are enabling have other related add-ons. Click Enable.
Remember that the more add-ons you install, the more unstable IE becomes and the more likely it may crash. Now you can control which add-ons are enabled at any one time.