8 ways to optimize Internet Explorer 8
Internet Explorer 8 is without doubt the best browser Microsoft has ever produced, but it still has a few problems.
In particular, you may find its performance tails off over time, pages can suddenly take ages to load, and you might even find it crashes unexpectedly.
The reason? Junk. Just as Windows slows down as it becomes clogged with leftover registry entries and unnecessary start-up programs, so Internet Explorer can become weighed down with unwanted toolbars, pointless plug-ins and other assorted rubbish.
But don't worry. All this trash may take months to build up, but in just a few minutes you can strip it all away, revitalising Internet Explorer 8 and restoring its original speedy performance.
1. Remove unwanted extensions
Click Tools > Manage add-ons to see the add-ons you've installed. If you spot anything you no longer need, click it and select Disable.
Do experiment – the worst that can happen is that some pages won't display properly, in which case you can simply re-enable the add-on and everything will be back to normal.
2. Remove Accelerators, too
Click Accelerators in the left-hand Add-on Types list. If you're sure you don't need one of these, click it and select Disable or Remove.
Click the Search Providers add-on type, remove any you don't like, and check Prevent programs from suggesting changes to my default search provider to keep current settings.
3. Download more
Download more files simultaneously. Launch Regedit and browse to HKEY_CURRENT_USER\Software\Microsoft\Windows\ CurrentVersion\Internet Settings.
Double-click MaxConnections PerServer and MaxConnectionsPer1_0Server in the right-hand pane, select Decimal, set each to 10, then reboot your PC.
4. Save time
Some programs reconfigure Internet Explorer to check for a newer version of a web page every time you visit it, slowing down browsing.
To fix this, click Tools > Internet Options > Browsing History Settings and make sure Check for newer versions of stored pages is set to Automatically.
5. Configure the cache
Stay in the Browsing History Settings, and check that the cache Disk space to use value is set to the default 50MB.
If your PC has more than one hard drive, make sure your temporary files are stored on the fastest. Check the location path to see where they are, and click Move Folder to relocate them, if necessary.
6. Clean everything
Even when it's correctly configured, your IE8 cache may become corrupted. As a result, some pages may load slowly, or not at all, and the browser might crash.
Fortunately, this is easily fixed: click Tools > Delete Browsing History, check Temporary Internet Files, clear all the others, and click Delete.
7. Turn on Pop-up Blocker
Unwanted pop-ups sap your bandwidth, slowing down your browsing. Click Tools > Internet Options > Privacy and check Turn on Pop-up Blocker to keep them under control.
Then click Settings and check the sites that are allowed to display pop-ups. Select any that don't need to be on the list and click Remove.
8. The final step
Click Tools > Internet Options > Connections > LAN Settings. Most home users don't need Automatically detect settings checked – it can cut performance.
Clear the box and reboot. Then you just need to sit back, relax and enjoy a smoother and faster browsing experience.
Subscribe to:
Post Comments (Atom)

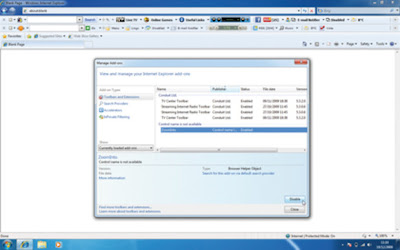






No comments:
Post a Comment